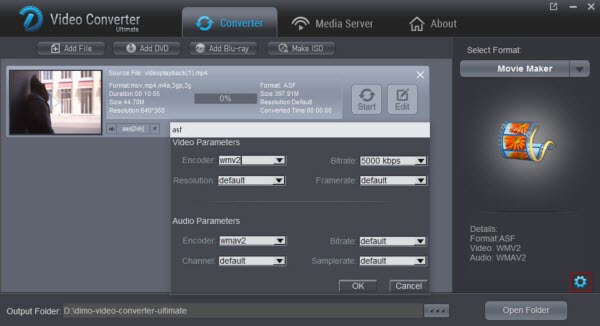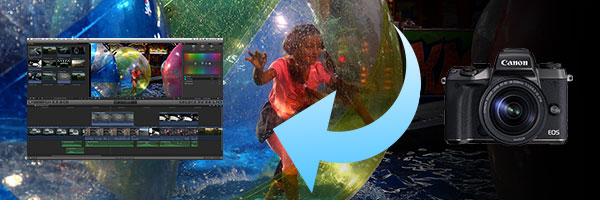Enjoying 3D life-like stereoscopic video is really perfect, the immersive 3D effect give you totally different experience from that of plain 2D videos. Seeking for a way to play Blu-ray on VR devices or 3D TV with 3D effects? Here shows you how to create 3D SBS MP4 movies from Blu-ray on Windows (10) or Mac (OS Sierra), just read on. Well, to rip Blu-ray to 3D SBS MP4 for VR/3D TV, you need a Blu-ray ripping tool. Dimo Video Converter Ultimate, a professional Blu-ray ripper, is the best choice of converting 2D/3D Blu-rays to 3D TV, Gear VR, HTC Vive, Oculus Rift, DayDream View, Homido VR, PSVR, etc.. Free Download Dimo Video Converter Ultimate:
 Other Download:
The program is easy to use and entitles users to freely customize the output videos by changing video/audio parameters, trimming, cropping, adding video effect/watermark freely. Best of all, this software offers different 3D effect like Top-bottom, Side-by-Side, Anaglyph, etc. for multiple 3D devices. If you are running on Mac, please turn to Dimo Video Converter Ultimate for Mac, it is fully compatible with Mac OS Sierra, El Capitan, Yosemite, Mavericks, Mountain Lion, X Lion, etc.
Other Download:
The program is easy to use and entitles users to freely customize the output videos by changing video/audio parameters, trimming, cropping, adding video effect/watermark freely. Best of all, this software offers different 3D effect like Top-bottom, Side-by-Side, Anaglyph, etc. for multiple 3D devices. If you are running on Mac, please turn to Dimo Video Converter Ultimate for Mac, it is fully compatible with Mac OS Sierra, El Capitan, Yosemite, Mavericks, Mountain Lion, X Lion, etc.  Simple Steps to Rip Blu-ray for Watching on 3D TV/VR headsetsStep 1. Load Blu-ray files Launch the Blu-ray to 3D Video Converter program and click the "Load Blu-ray" button on the main interface to load the Blu-ray movies you want to convert.
Simple Steps to Rip Blu-ray for Watching on 3D TV/VR headsetsStep 1. Load Blu-ray files Launch the Blu-ray to 3D Video Converter program and click the "Load Blu-ray" button on the main interface to load the Blu-ray movies you want to convert. Step 2. Choose output formatTap on "Select Format" bar and find "Format > Video", there are a lot of format options for you. Or choose supported format for TV or VR headsets from "Device".Step 3. Specify video/audio parametersThis Blu-ray to SBS 3D MP4 converter allows you to modify the output video quality. Click Settings button to adjust video/audio parameters like video resolution, bitrate, audio codec, audio channel.
Step 2. Choose output formatTap on "Select Format" bar and find "Format > Video", there are a lot of format options for you. Or choose supported format for TV or VR headsets from "Device".Step 3. Specify video/audio parametersThis Blu-ray to SBS 3D MP4 converter allows you to modify the output video quality. Click Settings button to adjust video/audio parameters like video resolution, bitrate, audio codec, audio channel. Step 4. Set VR video mode and edit VR videoClick "Edit" and find the "3D" option. You can choose left/right, Top-bottom or Red-Blue mode which allows users to create a 3D video. For skilled users however you can also make use of the advanced video customization options in the video editor software like adding watermarks/effects to VR videos, crop/trim/rotate VR videos, etc.
Step 4. Set VR video mode and edit VR videoClick "Edit" and find the "3D" option. You can choose left/right, Top-bottom or Red-Blue mode which allows users to create a 3D video. For skilled users however you can also make use of the advanced video customization options in the video editor software like adding watermarks/effects to VR videos, crop/trim/rotate VR videos, etc. Step 5. Start encoding Blu-ray to 3D videoClick "Start" button to start converting Blu-ray to side-by-side 3D MP4 video. After the conversion, you can get the resulted videos by clicking the Open button. Now you can enjoy the output 3D videos on 3D TV or VR headsets.Free Download or Purchase Dimo Video Converter Ultimate:
Step 5. Start encoding Blu-ray to 3D videoClick "Start" button to start converting Blu-ray to side-by-side 3D MP4 video. After the conversion, you can get the resulted videos by clicking the Open button. Now you can enjoy the output 3D videos on 3D TV or VR headsets.Free Download or Purchase Dimo Video Converter Ultimate:
 Contact us or leave a message at Facebook if you have any issues.Related Articles:
Source: How to Easily Create SBS 3D MP4 Video from Blu-ray
Contact us or leave a message at Facebook if you have any issues.Related Articles:
Source: How to Easily Create SBS 3D MP4 Video from Blu-ray
Upgraded to Windows 10, everything seems fine but the MP4 video converter you've owned stopped working? Well, this is a painful experience especially when you want to convert MP4 videos on Windows 10 for playback, editing, right? Don't worry, there is a great MP4 video converting tool for Windows 10 so that you can use it to convert MP4 to any format and device under Windows 10 without hassle. Best MP4 Video Converter for Windows 10 which can do you a big favorWell, Dimo Video Converter Ultimate is a powerful MP4 converter for Windows 10. This software is constantly updated to fit with the latest technology, fully compatible with Windows 10. For Mac users, please get MP4 Video Converter for Mac.Free Download Dimo Video Converter Ultimate (Win/Mac):
 Other Download:
Highlight features:* Fast convert or compress MP4 to WMV, H.264, AVI, MKV, etc. with high quality on Windows 10* Convert a variety of audio and video including MTS, MP4, FLV, VOB, WMV, MPG, FLAC, AC3, etc* Complete the whole conversion process with 30X faster speed and zero quality loss.* Convert to and from popular and widely-used devices and consoles. Easy your life.* Customize any video and audio like trim, crop, rotate, add effects, etc with an in-built editor.* Share converted files to mobile devices or TV wirelessly as your need.* It supports setting relative output parameters before starting to convert MP4.* It guarantees the output files without audio and video out of sync issuesNow, I will tell you how to convert MP4 on Windows 10 via the help of Dimo Video Converter Ultimate in detail, just read on it to get what you need at will.
Other Download:
Highlight features:* Fast convert or compress MP4 to WMV, H.264, AVI, MKV, etc. with high quality on Windows 10* Convert a variety of audio and video including MTS, MP4, FLV, VOB, WMV, MPG, FLAC, AC3, etc* Complete the whole conversion process with 30X faster speed and zero quality loss.* Convert to and from popular and widely-used devices and consoles. Easy your life.* Customize any video and audio like trim, crop, rotate, add effects, etc with an in-built editor.* Share converted files to mobile devices or TV wirelessly as your need.* It supports setting relative output parameters before starting to convert MP4.* It guarantees the output files without audio and video out of sync issuesNow, I will tell you how to convert MP4 on Windows 10 via the help of Dimo Video Converter Ultimate in detail, just read on it to get what you need at will. Step-by-step Guide to Convert MP4 videos to Windows 10 supported formatsStep 1. Import your MP4 videosAfter launching MP4 Converter for Windows 10, please drag and drop your MP4 videos to the program. Alternatively, you can also go to the "Add File" to add your MP4 files.
Step-by-step Guide to Convert MP4 videos to Windows 10 supported formatsStep 1. Import your MP4 videosAfter launching MP4 Converter for Windows 10, please drag and drop your MP4 videos to the program. Alternatively, you can also go to the "Add File" to add your MP4 files. Step 2. Select the output formatAs this program allows you to convert MP4 videos to various video/audio formats, like WMV, MKV, FLV, MP4, MOV, 3GP, MP3, WAV, etc. Here you can select the right one according to your own requirements.P.S. This MP4 Video Converter for Windows 10 also helps you to convert videos to mobile devices supported formats, such as iPhone, iPad, iPod, Samsung Galaxy, etc. Also you can export Apple ProRes/DVCPRO/HDV/MP4d DNxHD/AIC for NLEs and encode H.265/HEVC files for storage.Step 3: Video/Audio settingsIf you wanna some advanced settings, you can click "Settings" icon to adjust the video,audio parameters bitare, frame rate, sample rate, audio channel, etc. Plus, you can click "Edit" button to do some editing work cropping, trimming, settings effect, adding subtitles.
Step 2. Select the output formatAs this program allows you to convert MP4 videos to various video/audio formats, like WMV, MKV, FLV, MP4, MOV, 3GP, MP3, WAV, etc. Here you can select the right one according to your own requirements.P.S. This MP4 Video Converter for Windows 10 also helps you to convert videos to mobile devices supported formats, such as iPhone, iPad, iPod, Samsung Galaxy, etc. Also you can export Apple ProRes/DVCPRO/HDV/MP4d DNxHD/AIC for NLEs and encode H.265/HEVC files for storage.Step 3: Video/Audio settingsIf you wanna some advanced settings, you can click "Settings" icon to adjust the video,audio parameters bitare, frame rate, sample rate, audio channel, etc. Plus, you can click "Edit" button to do some editing work cropping, trimming, settings effect, adding subtitles. Step 4: Convert MP4 Videos with one hitWhen everything is done, you just need to click the "Start" button to start the MP4 conversion under Windows 10. This process will be finished within seconds.Once the converting process ends, you can open output folder to check and play converted videos on your Windows 10 with ease.Free Download or Purchase Dimo Video Converter Ultimate:
Step 4: Convert MP4 Videos with one hitWhen everything is done, you just need to click the "Start" button to start the MP4 conversion under Windows 10. This process will be finished within seconds.Once the converting process ends, you can open output folder to check and play converted videos on your Windows 10 with ease.Free Download or Purchase Dimo Video Converter Ultimate:
 Need the lifetime version to work on 2-4 PCs so that your friends and family can instantly broaden their entertainment options? Please refer to the family license here.
Need the lifetime version to work on 2-4 PCs so that your friends and family can instantly broaden their entertainment options? Please refer to the family license here.  Kindly Note:The price of Dimo Video Converter Ultimate for Windows is divided into 1 Year Subscription, Lifetime/Family/Business License: $43.95/Year; $45.95/lifetime license; $95.95/family license(2-4 PCs); $189.95/business pack(5-8 PCs). Get your needed one at purchase page.Additional Tips: How to Play MP4 files on Windows 10To watch MP4 video on Windows 10, I recommend trying either 8K Player or VLC Media Player. They are both free to play MP4 files. These free multimedia players are excellent and can tackle many of the video formats unknown to Windows Media Player. They contain a decoder to decode the MP4 files. They will also play many of the formats you will find inside the .mp4 file.Free Download or Purchase 8K Player (Blu-ray Power):
Kindly Note:The price of Dimo Video Converter Ultimate for Windows is divided into 1 Year Subscription, Lifetime/Family/Business License: $43.95/Year; $45.95/lifetime license; $95.95/family license(2-4 PCs); $189.95/business pack(5-8 PCs). Get your needed one at purchase page.Additional Tips: How to Play MP4 files on Windows 10To watch MP4 video on Windows 10, I recommend trying either 8K Player or VLC Media Player. They are both free to play MP4 files. These free multimedia players are excellent and can tackle many of the video formats unknown to Windows Media Player. They contain a decoder to decode the MP4 files. They will also play many of the formats you will find inside the .mp4 file.Free Download or Purchase 8K Player (Blu-ray Power):
 Related Software:BDmate (Win/Mac)Lossless backup Blu-ray to MKV with all audio and subtitle tracks; Rip Blu-ray to multi-track MP4; ConvertBlu-ray to almost all popular video/audio formats and devices; Copy Blu-ray to ISO/M2TS; Share digitized Blu-ray wirelessly.DVDmate (Win/Mac)A professional DVD ripping and editing tool with strong ability to remove DVD protection, transcode DVD to any video and audio format, and edit DVD to create personal movie.Videomate (Win/Mac)An all-around video converter software program that enables you to convert various video and audio files to formats that are supported by most multimedia devices.Contact us or leave a message at Facebook if you have any issues.Related Articles:
Source: How to Convert MP4 on Windows 10
Related Software:BDmate (Win/Mac)Lossless backup Blu-ray to MKV with all audio and subtitle tracks; Rip Blu-ray to multi-track MP4; ConvertBlu-ray to almost all popular video/audio formats and devices; Copy Blu-ray to ISO/M2TS; Share digitized Blu-ray wirelessly.DVDmate (Win/Mac)A professional DVD ripping and editing tool with strong ability to remove DVD protection, transcode DVD to any video and audio format, and edit DVD to create personal movie.Videomate (Win/Mac)An all-around video converter software program that enables you to convert various video and audio files to formats that are supported by most multimedia devices.Contact us or leave a message at Facebook if you have any issues.Related Articles:
Source: How to Convert MP4 on Windows 10
iPhone is one of the most popular phones around the world and every improvement it makes can capture people's attention. So does the upcoming iPhone 7 and iPhone 7 Plus. For iPhone owners, we play games, watch videos, record and work on iPhone. The widely used MP4 formats are usually supported by iPhone, but what if MP4 files won't play on iPhone (7/7 Plus)?
 So, how can I solve the issues? What's the solution? That is finding a video converter to convert and compress MP4 to iPhone 7 compatible format. After encoding and downscaling, you can easily get your MP4 files play perfectly on your iPhone devices.
Get the Best MP4 to iPhone (7) Video Converter:
Here Dimo Video Converter Ultimate for Mac to make MP4 files compatible with your iPhone 7 Plus/iPhone 7. It is an easy to use yet powerful high-quality video converter, player and editor. With it, you can fast encode MP4 to MP4, M4V, MOV for iPhone (7) with the best quality.
Free Download Dimo Video Converter Ultimate for Mac/Win:
So, how can I solve the issues? What's the solution? That is finding a video converter to convert and compress MP4 to iPhone 7 compatible format. After encoding and downscaling, you can easily get your MP4 files play perfectly on your iPhone devices.
Get the Best MP4 to iPhone (7) Video Converter:
Here Dimo Video Converter Ultimate for Mac to make MP4 files compatible with your iPhone 7 Plus/iPhone 7. It is an easy to use yet powerful high-quality video converter, player and editor. With it, you can fast encode MP4 to MP4, M4V, MOV for iPhone (7) with the best quality.
Free Download Dimo Video Converter Ultimate for Mac/Win:

 Other Download:
Key Features:
* Easily convert videos to iPhone (7) supported format from any video, such as MP4, AVI, MKV, FLV, VOB, Tivo, etc.
* Directly convert MP4 files to iPhone compatible format without more preset of codec, frame rate or bit rate.
* Edit MP4 before converting them. You can crop and trim MP4 videos, or add effects and watermarks to your videos.
* Convert videos to audio files, like MP3, WAV, WMA, AC3, etc.
* Rip Blu-ray/DVD to iPhone 7/7 Plus, 6S/6S Plus, 6/6 Plus, SE/5S/5C, 4S, etc for playback
Compatible with macOS 10.12 Sierra, 10.11 El Capitan, 10.10 Yosemite, 10.9 Mavericks, 10.8 Mountain Lion, 10.7 Lion and 10.6 Snow Leopard and Windows 10/8.1/8/7/Vista. For Windows users, please turn to Dimo Video Converter Ultimate. Here is how:
Step 1. Run the top MP4 video converter for iPhone. You should use "Add File" to select MP4 files for loading.
Other Download:
Key Features:
* Easily convert videos to iPhone (7) supported format from any video, such as MP4, AVI, MKV, FLV, VOB, Tivo, etc.
* Directly convert MP4 files to iPhone compatible format without more preset of codec, frame rate or bit rate.
* Edit MP4 before converting them. You can crop and trim MP4 videos, or add effects and watermarks to your videos.
* Convert videos to audio files, like MP3, WAV, WMA, AC3, etc.
* Rip Blu-ray/DVD to iPhone 7/7 Plus, 6S/6S Plus, 6/6 Plus, SE/5S/5C, 4S, etc for playback
Compatible with macOS 10.12 Sierra, 10.11 El Capitan, 10.10 Yosemite, 10.9 Mavericks, 10.8 Mountain Lion, 10.7 Lion and 10.6 Snow Leopard and Windows 10/8.1/8/7/Vista. For Windows users, please turn to Dimo Video Converter Ultimate. Here is how:
Step 1. Run the top MP4 video converter for iPhone. You should use "Add File" to select MP4 files for loading.
 Step 2. Click on the "Select Format" bar and select "Device" > "Apple" > "iPhone 7" or "iPhone 7 Plus". The output videos could fit on both iPhone 7/7 Plus perfectly.
Tips and Tricks: Well, if you want to adjust the video quality for iPhone 7/iPhone 7 Plus, just click the Settings icon.
Step 2. Click on the "Select Format" bar and select "Device" > "Apple" > "iPhone 7" or "iPhone 7 Plus". The output videos could fit on both iPhone 7/7 Plus perfectly.
Tips and Tricks: Well, if you want to adjust the video quality for iPhone 7/iPhone 7 Plus, just click the Settings icon.
 Step 3. Finally, simply click the "Start" button to start converting MP4 videos to iPhone (7) with the best MP4 to iPhone Converter for Mac. When the conversion is finished, sync them to your iPhone with USB or Wifi. And now you can watch MP4 on iPhone 7/iPhone 7 Plus at ease.
Why sometimes we can't play MP4 files on iPhone (7/7 Plus)?
In fact, iPhone (7/7 Plus) accepts MP4 content from different source: downloaded from online video sites, streaming over the internet, synced from iTunes or transferred from computer. It has strict limitation on the input MP4 file: only compatible with H.264, MPEG-4 with the following specification:
There are strict limitations on the input MP4 format:
H.264 video Up to 4K, 30 frames per second, High Profile level 4.2 with AAC-LC audio up to 160 Kbps, 48kHz, stereo audio in .m4v, .mp4, and .mov file format;
MPEG-4 video Up to 2.5 Mbps, 640 by 480 pixels, 30 frames per second, Simple Profile with AAC-LC audio up to 160 Kbps per channel, 48kHz, stereo audio in .m4v, .mp4, and .mov file formats.
If you get your MP4 videos on iPhone (7/7 Plus) from computer, you just need to make sure the MP4 content is iPhone compatible, and to 100% make sure of that. Unfortunately, MP4 is a container format which can store video, audio and subtitle data. Below are reasons why you encounter the issue "can't play MP4 on iPhone (7)".
1. Video codec
If your MP4 files are using audio and video codec that iPhone cannot support or your MP4 files cannot meet the supported specifications of audio and video codec, your iPhone (7/7 Plus) will fail to play MP4 files. Even you download different iOS video player, they still fails to play.
2. Video Size
Secondly, you can’t successfully or smoothly move your movies or videos in big size like 4K to iPhone (7), even the media files are in a iPhone playable MP4 format.
3. Video resolution or frame rate
You should have MP4 files with the resolution or frame rate that are not supported by your iPhone. This happens especially for HD MP4 files, and iTunes is intelligent enough to protect your devices from destroying.
Free Download or Purchase Dimo Video Converter Ultimate for Mac:
Step 3. Finally, simply click the "Start" button to start converting MP4 videos to iPhone (7) with the best MP4 to iPhone Converter for Mac. When the conversion is finished, sync them to your iPhone with USB or Wifi. And now you can watch MP4 on iPhone 7/iPhone 7 Plus at ease.
Why sometimes we can't play MP4 files on iPhone (7/7 Plus)?
In fact, iPhone (7/7 Plus) accepts MP4 content from different source: downloaded from online video sites, streaming over the internet, synced from iTunes or transferred from computer. It has strict limitation on the input MP4 file: only compatible with H.264, MPEG-4 with the following specification:
There are strict limitations on the input MP4 format:
H.264 video Up to 4K, 30 frames per second, High Profile level 4.2 with AAC-LC audio up to 160 Kbps, 48kHz, stereo audio in .m4v, .mp4, and .mov file format;
MPEG-4 video Up to 2.5 Mbps, 640 by 480 pixels, 30 frames per second, Simple Profile with AAC-LC audio up to 160 Kbps per channel, 48kHz, stereo audio in .m4v, .mp4, and .mov file formats.
If you get your MP4 videos on iPhone (7/7 Plus) from computer, you just need to make sure the MP4 content is iPhone compatible, and to 100% make sure of that. Unfortunately, MP4 is a container format which can store video, audio and subtitle data. Below are reasons why you encounter the issue "can't play MP4 on iPhone (7)".
1. Video codec
If your MP4 files are using audio and video codec that iPhone cannot support or your MP4 files cannot meet the supported specifications of audio and video codec, your iPhone (7/7 Plus) will fail to play MP4 files. Even you download different iOS video player, they still fails to play.
2. Video Size
Secondly, you can’t successfully or smoothly move your movies or videos in big size like 4K to iPhone (7), even the media files are in a iPhone playable MP4 format.
3. Video resolution or frame rate
You should have MP4 files with the resolution or frame rate that are not supported by your iPhone. This happens especially for HD MP4 files, and iTunes is intelligent enough to protect your devices from destroying.
Free Download or Purchase Dimo Video Converter Ultimate for Mac:

 Feel free to contact us if you have any issues.
Related Articles:
Source: How to Play MP4 on iPhone 7 without Hassle
Feel free to contact us if you have any issues.
Related Articles:
Source: How to Play MP4 on iPhone 7 without Hassle
You can make your movies differently by editing them on Windows Movie Maker, but not all file types will work when you try to use them. Some movies, like MP4 files which are downloaded from free sites, recorded from cameras, or iPhone, iPad, Blackberry, Android phone, are not recognizable on Movie Maker.  In fact, Windows Movie Maker supports a small amount of video formats including ASF, AVI, WMV, MPEG-1, MPEG, MPG, M1V, MP2, MPV2, WM, MPE, etc. and MP4 is not included, that's why "every time when you import MP4 to Windows Movie Maker or Windows Live Movie Maker, it stops working". If you are mired in the mess, read on to find out the solution to edit MP4 files in Windows Movie Maker in a smooth way.Don't let that format issue stop you from showing your creativity. To make MP4 files compatible with Windows Movie Maker, you'll just convert MP4 to Windows Movie Maker supported formats like WMV or AVI. Now I share the guide with you how to convert MP4 to Windows Movie Maker friendly format using Dimo Video Converter Ultimate. With it, you can effortlessly transcode MP4 files for smoothly importing and editing in various non-linear editing systems (NLE), including Movie Maker, Pinnacle Studio, Adobe Premiere Pro, Cyberlink PowerDirector, Avid Studio, Magix Movie Edit Pro, Sony Vegas Pro and more retaining high quality. Besides MP4, you can almost convert all video files like MKV, AVI, VOB, TiVo, MTS, MOV, MXF, etc. for editing in Windows Movie Maker smoothly. Now download it and follow the steps below to complete your task.Free Download Dimo Video Converter Ultimate (Win/Mac):
In fact, Windows Movie Maker supports a small amount of video formats including ASF, AVI, WMV, MPEG-1, MPEG, MPG, M1V, MP2, MPV2, WM, MPE, etc. and MP4 is not included, that's why "every time when you import MP4 to Windows Movie Maker or Windows Live Movie Maker, it stops working". If you are mired in the mess, read on to find out the solution to edit MP4 files in Windows Movie Maker in a smooth way.Don't let that format issue stop you from showing your creativity. To make MP4 files compatible with Windows Movie Maker, you'll just convert MP4 to Windows Movie Maker supported formats like WMV or AVI. Now I share the guide with you how to convert MP4 to Windows Movie Maker friendly format using Dimo Video Converter Ultimate. With it, you can effortlessly transcode MP4 files for smoothly importing and editing in various non-linear editing systems (NLE), including Movie Maker, Pinnacle Studio, Adobe Premiere Pro, Cyberlink PowerDirector, Avid Studio, Magix Movie Edit Pro, Sony Vegas Pro and more retaining high quality. Besides MP4, you can almost convert all video files like MKV, AVI, VOB, TiVo, MTS, MOV, MXF, etc. for editing in Windows Movie Maker smoothly. Now download it and follow the steps below to complete your task.Free Download Dimo Video Converter Ultimate (Win/Mac):
 Other Download:
Convert and Import MP4 videos into Windows Movie Maker Step 1: Add MP4 filesInstall and launch the MP4 video converter for Movie Maker, and then click "Add File" button to import your MP4 files to the software.
Other Download:
Convert and Import MP4 videos into Windows Movie Maker Step 1: Add MP4 filesInstall and launch the MP4 video converter for Movie Maker, and then click "Add File" button to import your MP4 files to the software. Step 2: Choose output formatClick "Select Format" bar and choose "Editor > Movie Maker" as output format on the drop-down menu of "Select Format". Of course, you can also choose AVI, WMV from "Format > Video" as the output format.Tip: Click the Settings icon to adjust video and audio parameters on the Profile Setting as you need to get the best quality video.
Step 2: Choose output formatClick "Select Format" bar and choose "Editor > Movie Maker" as output format on the drop-down menu of "Select Format". Of course, you can also choose AVI, WMV from "Format > Video" as the output format.Tip: Click the Settings icon to adjust video and audio parameters on the Profile Setting as you need to get the best quality video.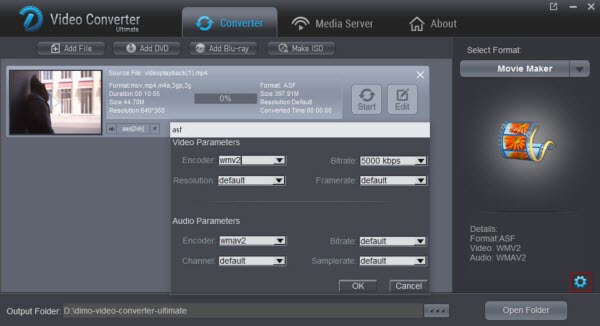 Step 3: Convert MP4 to Windows Movie MakerSimply click the "Start" button to start converting to make MP4 video clips compatible with WMM and everything else will be automated. You're done. Now your MP4 files will be converted into WMV or AVI video files ready to be imported to Windows Movie Maker as well as Windows Live Movie Maker.Step 4: Import MP4 to Windows Movie MakerDepending on your version of Windows Movie Maker or Windows Live Movie Maker, the buttons are slightly different:Import MP4 video to Windows Movie Maker: When the conversion complete, open Windows Movie Maker and click Import or Import Video on the left to import your video to the movie collection and drag and drop to the timeline for editing.Import MP4 video to Windows Live Movie Maker: Start Windows Live Movie Maker and go to Home tab in the ribbon menu and click Add video in the Add panel to locate the converted MP4 video.Now start working with MP4 files in Windows Movie Maker beautifully. After that, you can save the output WLMP files to AVI/MP4 or even share them onto mobile devices wirelessly.Related Software:BDmate (Mac/Win)Lossless backup Blu-ray to MKV with all audio and subtitle tracks; Rip Blu-ray to multi-track MP4; Convert Blu-ray to almost all popular video/audio formats and devices; Copy Blu-ray to ISO/M2TS; Share digitized Blu-ray wirelessly.DVDmate (Mac/Win)A professional DVD ripping and editing tool with strong ability to remove DVD protection, transcode DVD to any video and audio format, and edit DVD to create personal movie.Videomate (Mac/Win)An all-around video converter software program that enables you to convert various video and audio files to formats that are supported by most multimedia devices.8K Player (Mac/Win)A mixture of free HD/4K video player, music player, Blu-ray/DVD player, video recorder and gif maker. Free Download or Purchase Dimo Video Converter Ultimate:
Step 3: Convert MP4 to Windows Movie MakerSimply click the "Start" button to start converting to make MP4 video clips compatible with WMM and everything else will be automated. You're done. Now your MP4 files will be converted into WMV or AVI video files ready to be imported to Windows Movie Maker as well as Windows Live Movie Maker.Step 4: Import MP4 to Windows Movie MakerDepending on your version of Windows Movie Maker or Windows Live Movie Maker, the buttons are slightly different:Import MP4 video to Windows Movie Maker: When the conversion complete, open Windows Movie Maker and click Import or Import Video on the left to import your video to the movie collection and drag and drop to the timeline for editing.Import MP4 video to Windows Live Movie Maker: Start Windows Live Movie Maker and go to Home tab in the ribbon menu and click Add video in the Add panel to locate the converted MP4 video.Now start working with MP4 files in Windows Movie Maker beautifully. After that, you can save the output WLMP files to AVI/MP4 or even share them onto mobile devices wirelessly.Related Software:BDmate (Mac/Win)Lossless backup Blu-ray to MKV with all audio and subtitle tracks; Rip Blu-ray to multi-track MP4; Convert Blu-ray to almost all popular video/audio formats and devices; Copy Blu-ray to ISO/M2TS; Share digitized Blu-ray wirelessly.DVDmate (Mac/Win)A professional DVD ripping and editing tool with strong ability to remove DVD protection, transcode DVD to any video and audio format, and edit DVD to create personal movie.Videomate (Mac/Win)An all-around video converter software program that enables you to convert various video and audio files to formats that are supported by most multimedia devices.8K Player (Mac/Win)A mixture of free HD/4K video player, music player, Blu-ray/DVD player, video recorder and gif maker. Free Download or Purchase Dimo Video Converter Ultimate:
 Need the lifetime version to work on 2-4 PCs so that your friends and family can instantly broaden their entertainment options? Please refer to the family license here.
Need the lifetime version to work on 2-4 PCs so that your friends and family can instantly broaden their entertainment options? Please refer to the family license here.  Kindly Note:The price of Dimo Video Converter Ultimate for Windows is divided into 1 Year Subscription, Lifetime/Family/Business License: $43.95/Year; $45.95/lifetime license; $95.95/family license(2-4 PCs); $189.95/business pack(5-8 PCs). Get your needed one at purchase page.Contact us or leave a message at Facebook if you have any issues.Related Articles:
Source: Convert MP4 movie for using in Windows Movie Maker
Kindly Note:The price of Dimo Video Converter Ultimate for Windows is divided into 1 Year Subscription, Lifetime/Family/Business License: $43.95/Year; $45.95/lifetime license; $95.95/family license(2-4 PCs); $189.95/business pack(5-8 PCs). Get your needed one at purchase page.Contact us or leave a message at Facebook if you have any issues.Related Articles:
Source: Convert MP4 movie for using in Windows Movie Maker
Canon announced EOS M5 which can record full 1080p HD videos in H.264 MP4 format. While enjoying the stunning HD image quality, many folks may encountered many problems, like import it slowly, and couldn't edit videos smoothly, when you attempt to import the MP4 video from Canon EOS M5 to Final Cut Pro X or FCP 7/6 for editing.
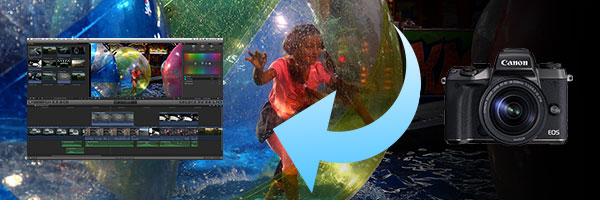 The reason that you can't edit Canon EOS M5 .mp4 files in FCP is simple: the Canon M5 uses the sophisticated H.264 compression method for recording video files to the camera's memory card. So the files you getting out of Canon EOS M5 are suited to be delivered as is, which is usually not what you want.
In order to edit Canon EOS M5 MP4 files in Final Cut Pro smoothly, the H.264 compression format requires that files be transcoded into a format better suited to editing, effects, and color grading; this would usually be Apple ProRes codec, which ensures maximum editing quality and efficiency when working with Final Cut Pro 7 or FCP X.
Dimo Video Converter Ultimate for Mac is considered to be the best video app for you here. This Mac video converter features full support for almost all Canon, Sony, Panasonic, Nikon, GoPro, DJI, Typhoon H, Logitech BRIO camera/camcorder footages.
It enables you to transcode Canon EOS M5 MP4 clips to FCP friendly prores.mov video without quality loss. Besides, it also exports optimal formats for using in Final Cut Pro, iMovie, Avid Media Composer, After Effects, Premiere Pro, Davinci Resolve, and more NLEs. Well, if you are Windows users, please turn to Dimo Video Converter Ultimate. Below is a simple guide to follow for transcoding Canon EOS M5 MP4 videos for editing in FCP X/7/6 with Apple Prores codec.
Free Download Dimo Video Converter Ultimate for Mac/Win:
The reason that you can't edit Canon EOS M5 .mp4 files in FCP is simple: the Canon M5 uses the sophisticated H.264 compression method for recording video files to the camera's memory card. So the files you getting out of Canon EOS M5 are suited to be delivered as is, which is usually not what you want.
In order to edit Canon EOS M5 MP4 files in Final Cut Pro smoothly, the H.264 compression format requires that files be transcoded into a format better suited to editing, effects, and color grading; this would usually be Apple ProRes codec, which ensures maximum editing quality and efficiency when working with Final Cut Pro 7 or FCP X.
Dimo Video Converter Ultimate for Mac is considered to be the best video app for you here. This Mac video converter features full support for almost all Canon, Sony, Panasonic, Nikon, GoPro, DJI, Typhoon H, Logitech BRIO camera/camcorder footages.
It enables you to transcode Canon EOS M5 MP4 clips to FCP friendly prores.mov video without quality loss. Besides, it also exports optimal formats for using in Final Cut Pro, iMovie, Avid Media Composer, After Effects, Premiere Pro, Davinci Resolve, and more NLEs. Well, if you are Windows users, please turn to Dimo Video Converter Ultimate. Below is a simple guide to follow for transcoding Canon EOS M5 MP4 videos for editing in FCP X/7/6 with Apple Prores codec.
Free Download Dimo Video Converter Ultimate for Mac/Win:

 Other Download:
How to import Canon EOS M5 MP4 footage to Final Cut Pro
Note: If you are also a FCP X user, before you try to do the conversion, don't forget to make sure that you have installed the Apple ProRes Codec manually since the FCP X asks users to install it by themselves.
1. Launch the Canon MP4 converter. Click "Add File" icon to load Canon EOS M5 .mp4 video files or directly drag the files into file list.
Other Download:
How to import Canon EOS M5 MP4 footage to Final Cut Pro
Note: If you are also a FCP X user, before you try to do the conversion, don't forget to make sure that you have installed the Apple ProRes Codec manually since the FCP X asks users to install it by themselves.
1. Launch the Canon MP4 converter. Click "Add File" icon to load Canon EOS M5 .mp4 video files or directly drag the files into file list.
 2. Click "Select Format" drop-down bar to select a proper video format. To edit Canon EOS M5 MP4 videos in FCP, we recommend "Editor" > "Fina Cut Pro X" or "Final Cut Pro 7", which is the suitable one.
2. Click "Select Format" drop-down bar to select a proper video format. To edit Canon EOS M5 MP4 videos in FCP, we recommend "Editor" > "Fina Cut Pro X" or "Final Cut Pro 7", which is the suitable one.
 Additional Tips:
a. Click the "Edit" button and then select a specific function to open the video editing window. As you see, video editing functions like Trim, Crop, Watermark, Effect, 3D are provided to meet your needs.
b. Click "Settings" button if you'd like to customize advanced audio and video parameters like Video Codec, aspect ratio, bit rate, frame rate, Audio codec, sample rate, audio channels.
Additional Tips:
a. Click the "Edit" button and then select a specific function to open the video editing window. As you see, video editing functions like Trim, Crop, Watermark, Effect, 3D are provided to meet your needs.
b. Click "Settings" button if you'd like to customize advanced audio and video parameters like Video Codec, aspect ratio, bit rate, frame rate, Audio codec, sample rate, audio channels.
 3. Click "Start" bar to start converting Canon EOS M5 MP4 to Final Cut Pro. When the conversion is done, you are ready to get the resulted files by clicking "Open" and import the output files to FCP (the latest FCP X 10.1.3 included) without any trouble. Congratulations! You have successfully taken the first step to make your own masterpiece.
Free Download or Purchase Dimo Video Converter Ultimate for Mac/Win:
3. Click "Start" bar to start converting Canon EOS M5 MP4 to Final Cut Pro. When the conversion is done, you are ready to get the resulted files by clicking "Open" and import the output files to FCP (the latest FCP X 10.1.3 included) without any trouble. Congratulations! You have successfully taken the first step to make your own masterpiece.
Free Download or Purchase Dimo Video Converter Ultimate for Mac/Win:

 Need the lifetime version to work on 2-4 Macs so that your friends and family can instantly broaden their entertainment options? Please refer to the family license here.
Need the lifetime version to work on 2-4 Macs so that your friends and family can instantly broaden their entertainment options? Please refer to the family license here.
 Kindly Note:
The price of Dimo Video Converter Ultimate for Mac is divided into 1 Year Subscription, Lifetime/Family/Business License: $43.95/Year; $45.95/lifetime license; $95.95/family license(2-4 Macs); $189.95/business pack(5-8 Macs). Get your needed one at purchase page.
Related Software:
BDmate (Mac/Win)
Lossless backup Blu-ray to MKV with all audio and subtitle tracks; Rip Blu-ray to multi-track MP4; Convert Blu-ray to almost all popular video/audio formats and devices; Copy Blu-ray to ISO/M2TS; Share digitized Blu-ray wirelessly.
DVDmate (Mac/Win)
A professional DVD ripping and editing tool with strong ability to remove DVD protection, transcode DVD to any video and audio format, and edit DVD to create personal movie.
Videomate (Mac/Win)
An all-around video converter software program that enables you to convert various video and audio files to formats that are supported by most multimedia devices.
8K Player (Mac/Win)
A mixture of free HD/4K video player, music player, Blu-ray/DVD player, video recorder and gif maker.
Contact us or leave a message at Facebook if you have any issues.
Related Articles:
Source: Get Canon EOS M5 MP4 footage to FCP X/7/6 on Mac
Kindly Note:
The price of Dimo Video Converter Ultimate for Mac is divided into 1 Year Subscription, Lifetime/Family/Business License: $43.95/Year; $45.95/lifetime license; $95.95/family license(2-4 Macs); $189.95/business pack(5-8 Macs). Get your needed one at purchase page.
Related Software:
BDmate (Mac/Win)
Lossless backup Blu-ray to MKV with all audio and subtitle tracks; Rip Blu-ray to multi-track MP4; Convert Blu-ray to almost all popular video/audio formats and devices; Copy Blu-ray to ISO/M2TS; Share digitized Blu-ray wirelessly.
DVDmate (Mac/Win)
A professional DVD ripping and editing tool with strong ability to remove DVD protection, transcode DVD to any video and audio format, and edit DVD to create personal movie.
Videomate (Mac/Win)
An all-around video converter software program that enables you to convert various video and audio files to formats that are supported by most multimedia devices.
8K Player (Mac/Win)
A mixture of free HD/4K video player, music player, Blu-ray/DVD player, video recorder and gif maker.
Contact us or leave a message at Facebook if you have any issues.
Related Articles:
Source: Get Canon EOS M5 MP4 footage to FCP X/7/6 on Mac